
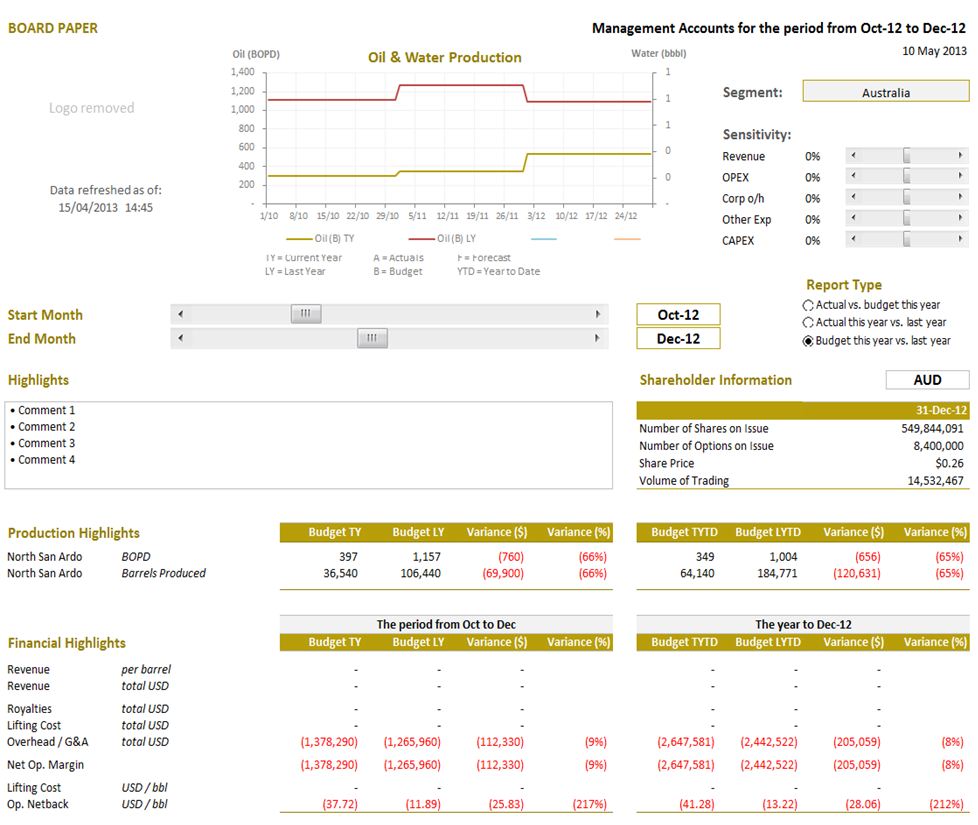
Please see below a partial screenshot of the data we are going to use for this example.
EXCEL SLICER DASHBOARD EXAMPLES HOW TO
In this example, we will see how to add the pivot charts along with slicers in the dashboard. Let’s take an example for the dashboard using Pivot Table. Step 7: Select the data across cells A1 to C13 in the Data tab from your excel and click on the Camera button to take a screenshot of this selected data.Įxample #2 – Using Pivot Table in Excel Dashboard Once enabled/added on the main ribbon, you can see a Camera button at the Quick Access Menu bar, as shown below. The camera tool can be activated by clicking on File – Options – Quick Access Toolbar – choose a command from a tab -select All Commands – Camera option- Add and OK.

Now, we are going to use an Excel Camera tool to add the snap of this chart under the dashboard tab. It should look like the screenshot below. Just make a change for Bar Direction: as Left-to-Right. You’ll see data bars added for 2017 Sales as below. Step 5: Under Bar Direction, change the direction as Right-to-Left and press the OK key. Then, under Edit the Rule Description: change the minimum and maximum values as shown in the screenshot below and also change the bar colors under Bar Appearance. Choose the one with the name “Format all cells based on their values” as a rule (It is selected by default as it is the first rule in the list). Step 4: You can see different rules available. Where you can define new rules for data bars or can edit the ones already created. Step 3: As soon as you click on More Rules, a “New Formatting Rule” window will pop up.


 0 kommentar(er)
0 kommentar(er)
